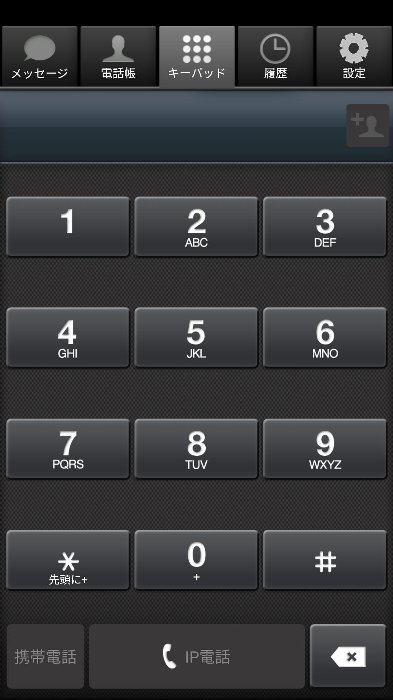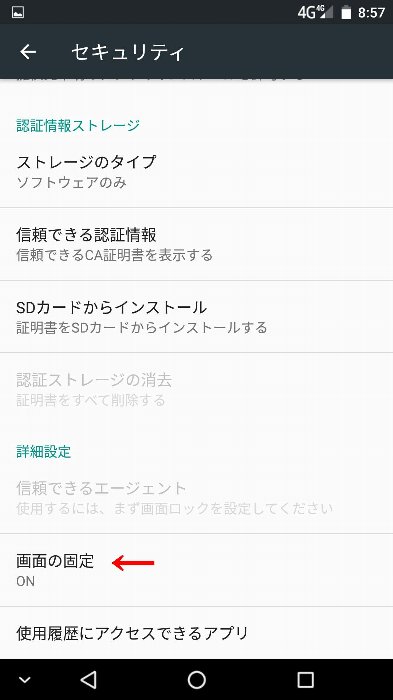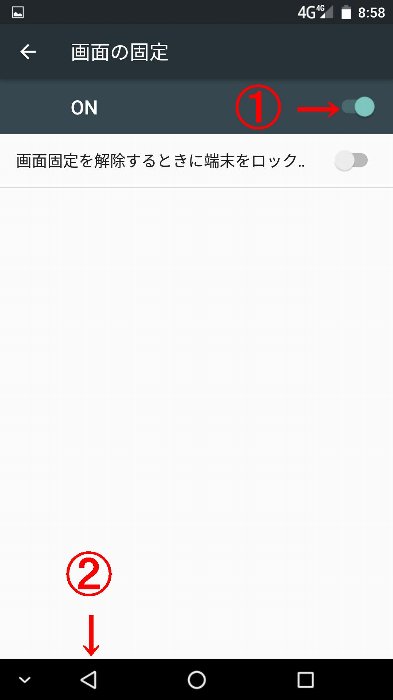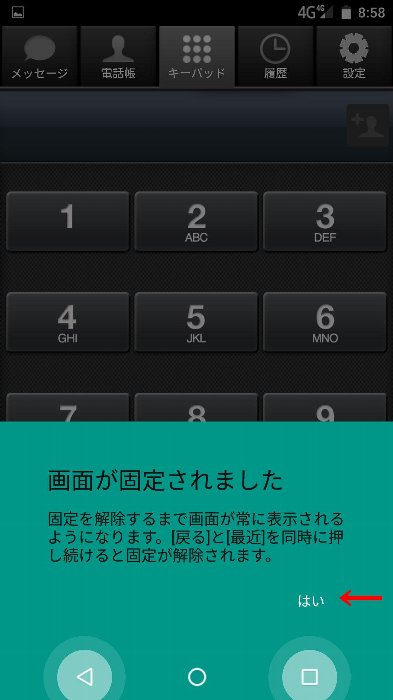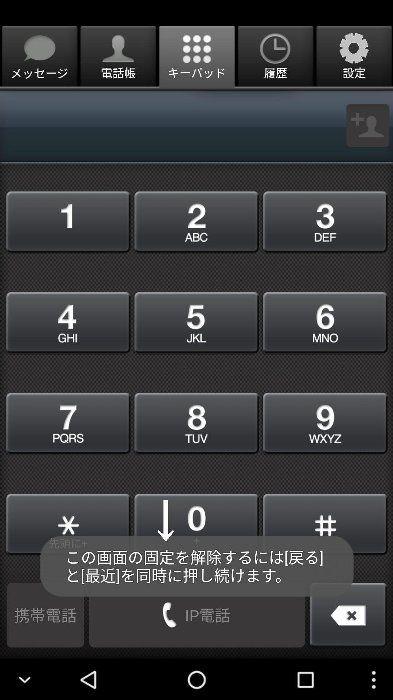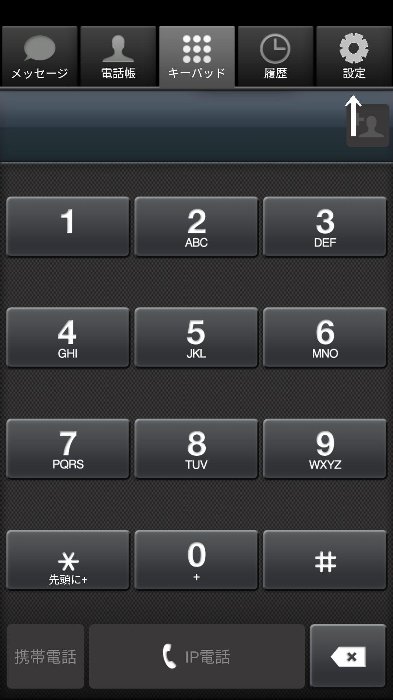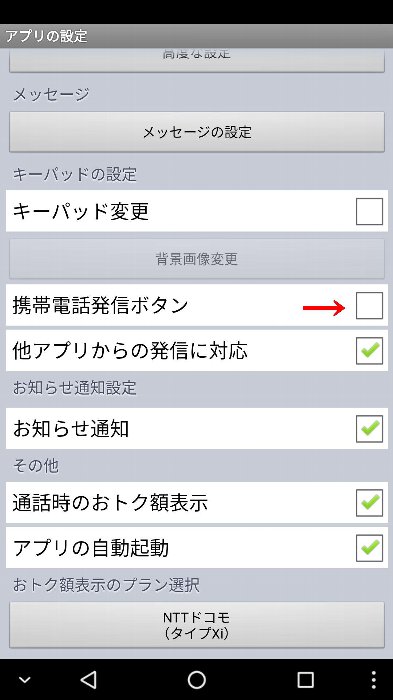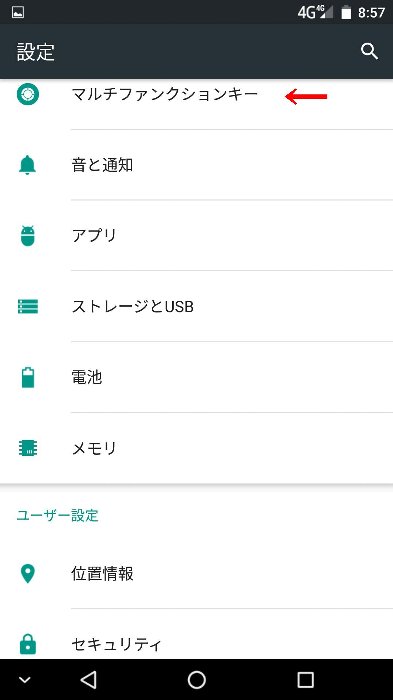スマートホンと言う物はパソコンと同じ機能を持つコンピュータに電話機能を付けたものなので、コンピュータ機能など煩わしいだけで要らない、パソコンが苦手な高齢者でも使える簡単な電話が欲しいという要求は強いものがあると思います。パソコンの悪い所は、知らずにどこかに触ると訳の分からない状態になることで、これはDr.のようなコンピュータの専門家でも困惑します。そこで、電話機能に特化したスマホというより、ただの簡単携帯に仕立て上げてみました。こんなものです。
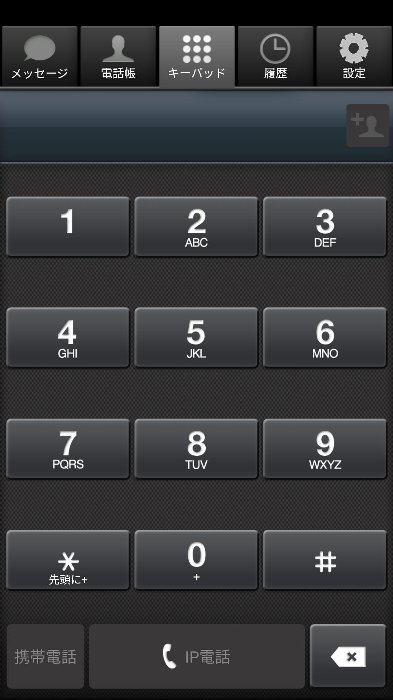
0.この大きなテンキーはNTTcomのOCNモバイルONEの050plusという電話アプリのもので、このスマホ自体もOCNモバイルONEから音声SIMと一緒に購入したものです。このスマホの中には050plusでない電話アプリもあるのですが、テンキーの作りがこのような簡単携帯にできるものではありませんでした。以下の方法で似たようなことはできますが、テンキーが消えて他の画面に移行してしまい、困ることがあります。この050plusのアプリからも普通の携帯(080、090:ただし、通話料金は高い)電話をかけることもできます。080、090番号の電話番号で掛けたい場合、上の図の最下段左側に「携帯電話」というボタンがあるので、このボタンでかけます。
050plusアプリは080、090の代わりに050番号を使う「IP電話」です。固定電話に掛ける場合、3分8円+税という、固定電話のIP電話と同じ料金になります。
1.まず、上記の画面が変わってしまわないように固定します。ロックしてしまうのです。
ホーム画面の「設定」をタップします。

注意;うっかり何かに触って今、どうなっているか分からなくなった場合、最下段に「ナビゲーションバー」というものが用意されていますので、それで、戻ったり、終了したりします。
左向き△(戻る)、〇(終了?)、□(最近)
です。
2.二つのアイコンが出てきます。右の「設定」をタップします。

3.「セキュリティ」をタップします。

4.「画面の固定」をタップします。下の図では既にONになっていますが、初期設定ではOFFですので、これをONにします。
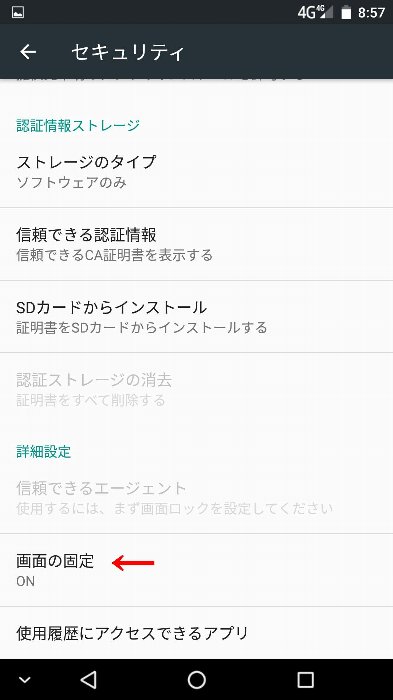
5.① ONにして、②戻ります。
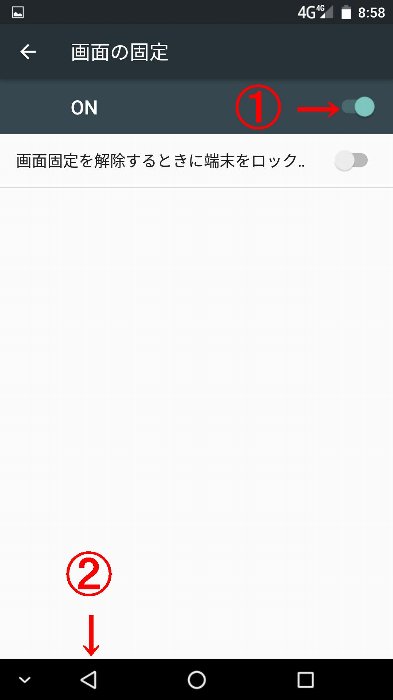
6.最初のテンキーの画面に戻りますが、このままではまだ、この画面に固定されてはいません。
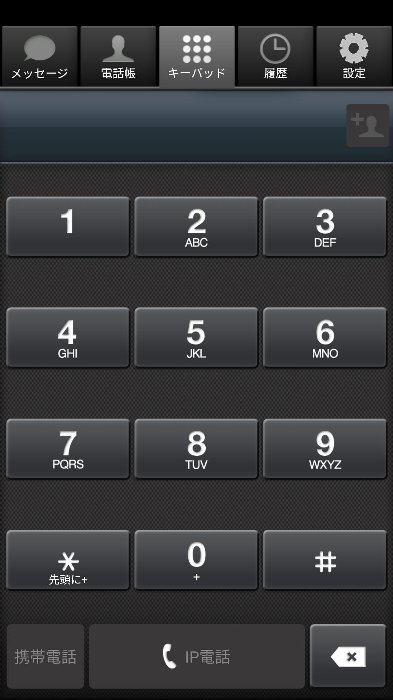
7.次に、固定する画面を選びます。
最下段から「ナビゲーションバー」が消えている時は、画面の最下段を上になぞってください。スワイプするといいます。すると下からナビゲーションバーが引きずられて現れます。「□」のアイコンをタップします。

8.すると、バックグラウンドにあるアプリがすべて表示されます。テンキーのアプリを選択し、ピンの形をしたアイコンをタップします。これがテンキー画面を固定するという意味です。

9.下の画面が現れますので「はい」をタップします。
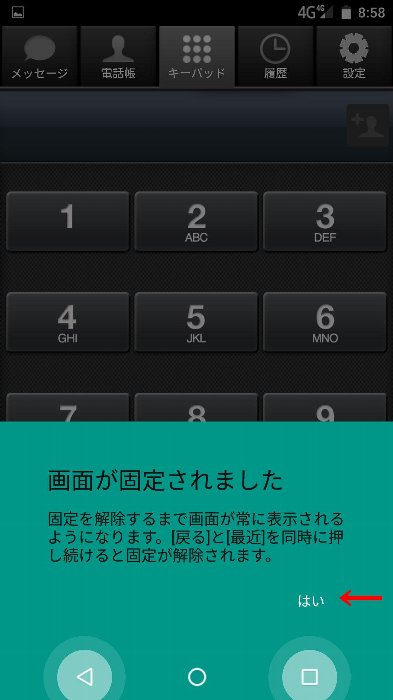
「戻る」も「最近」もこの画面に見えないのですが、ナビゲーションバーの左向き△、□のことです。上の図では明るい〇で囲まれていますね。
10.「画面を固定しました」というメッセージが現れます。

11.画面の固定を解除する方法のメッセージが現れます。
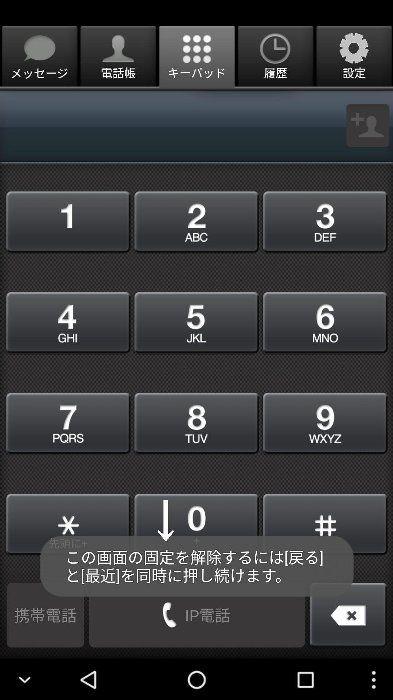
12.以上で、テンキー画面に固定されました。ただ、050で安い電話を掛けているつもりが、うっかり「携帯電話」キーを押していて、びっくりするような料金が請求されるという事態を防ぐために「携帯電話」キーを無効にしておきます。この画面右上の「設定」アイコンをタップします。
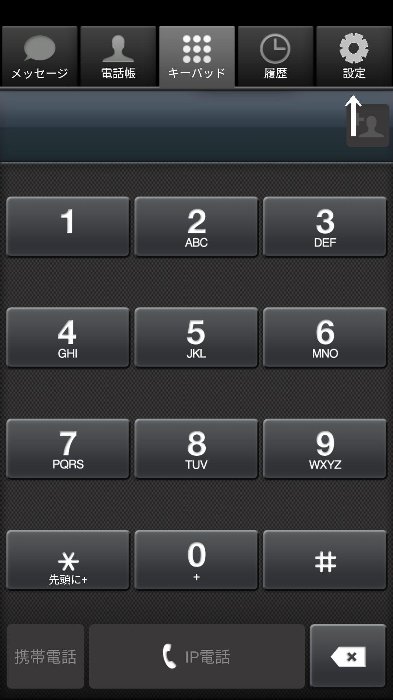
13.「アプリの設定」を選びます。なお、050番号はここで確認できます。

14.「携帯電話発信ボタン」のチェックを外します。
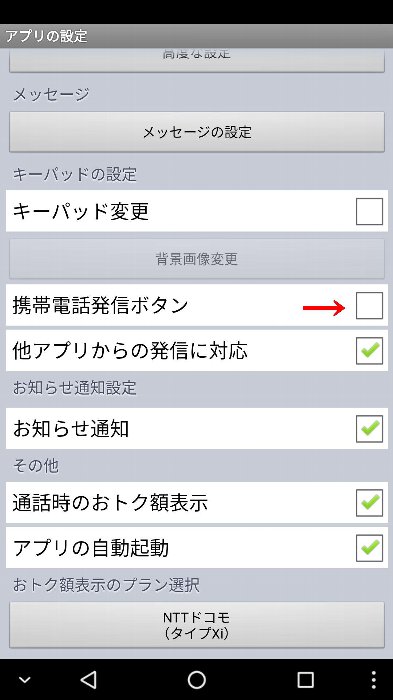
「他アプリからの発信に対応」のチェックが入っていると、電話を掛けた時に、「携帯電話」にするか「IP電話」にするかを選ぶ窓が開きます。
15.電話機の左横に、「ショートカットボタン」なるボタンがついています。初期設定ではカメラのシャッターになっています。電話を掛けている時、うっかり触ってしまうと、カメラが起動してカシャという音がして写真が勝手に取れてしまいますので、これはどうでも良い機能に変えておくか、OFFにしておきます。私は、LEDしてあります。
最初の画面の設定(上記、1.、2.)に戻ります。画面がテンキーに固定されているので、一時的に解除します。方法は上に書いてありますね。再度固定するときは、上記7.に戻ります。
マルチファンクションキーを選びます。
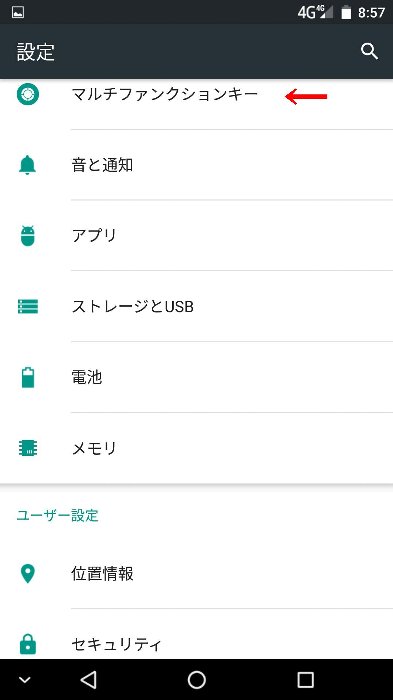
16.「ライト」を選びます。

なお、ナビゲーションバーの左側にある「^」を下向きにしたアイコンは、ナビゲーションバーを下に隠すためのボタンです。うっかり触ると、「^」は表示されませんので、戻す方法がわかりません。画面下端を上に擦り上げます。スワイプでしたね。
なお、OCNモバイルONEで、音声SIMとスマホのセットを買うと、050plusはプレインストールされています。基本料金の300円はかかりません。080、090で普通に電話をどこかにかけると、OCNから2,3日後に契約書類が送られてきます。
050の番号は 050plusの説明サイトから、申し込んで電話番号を取得します。