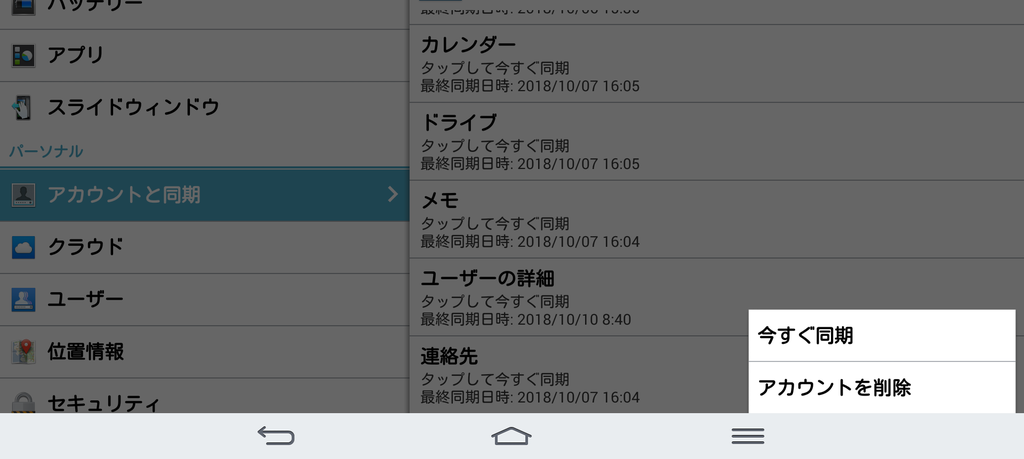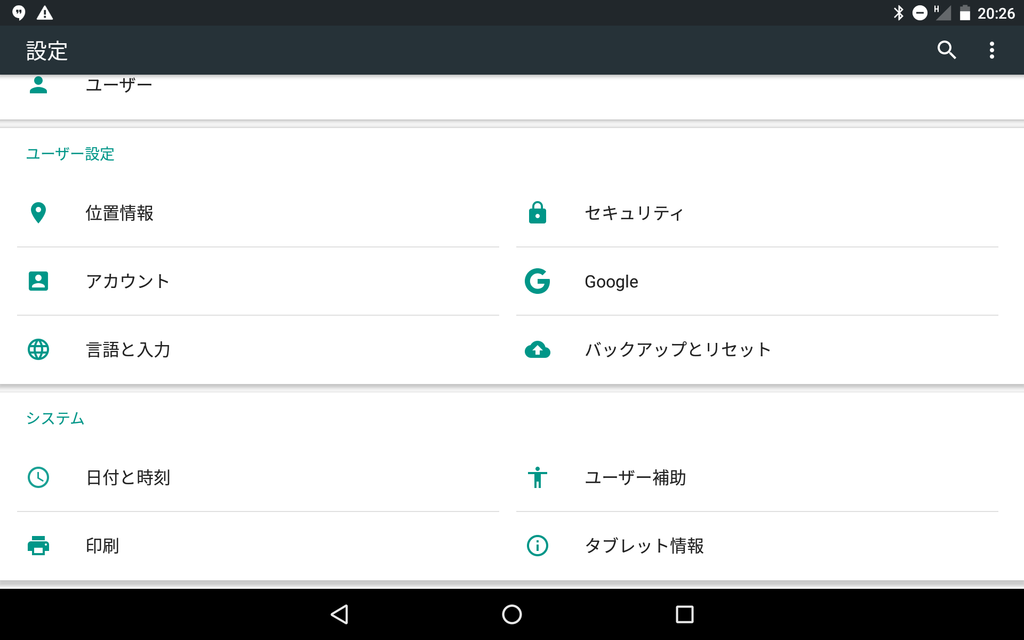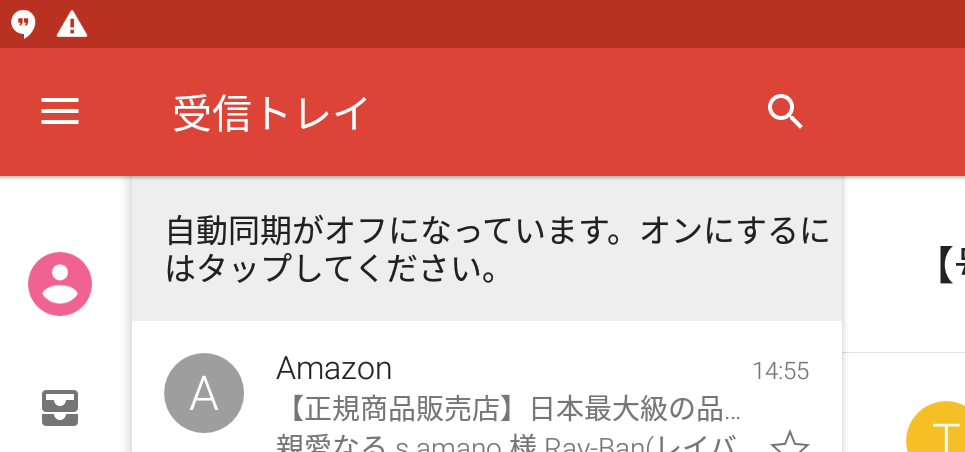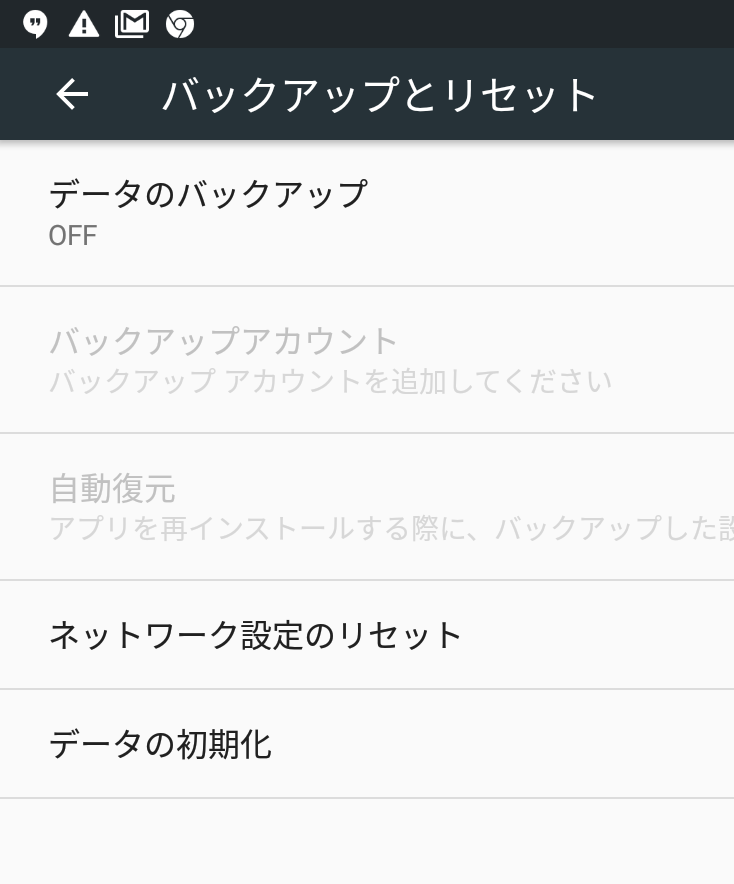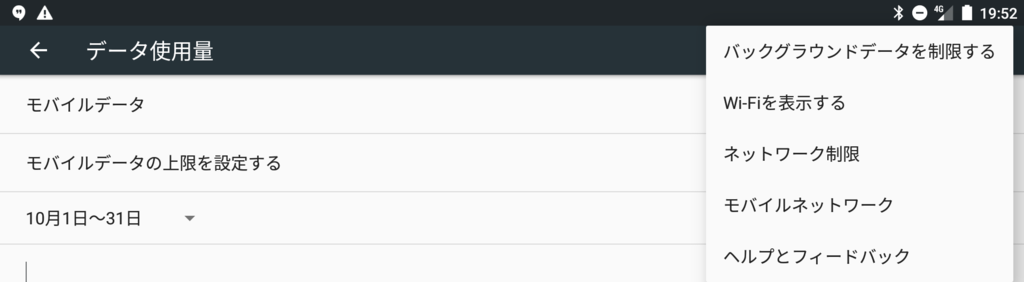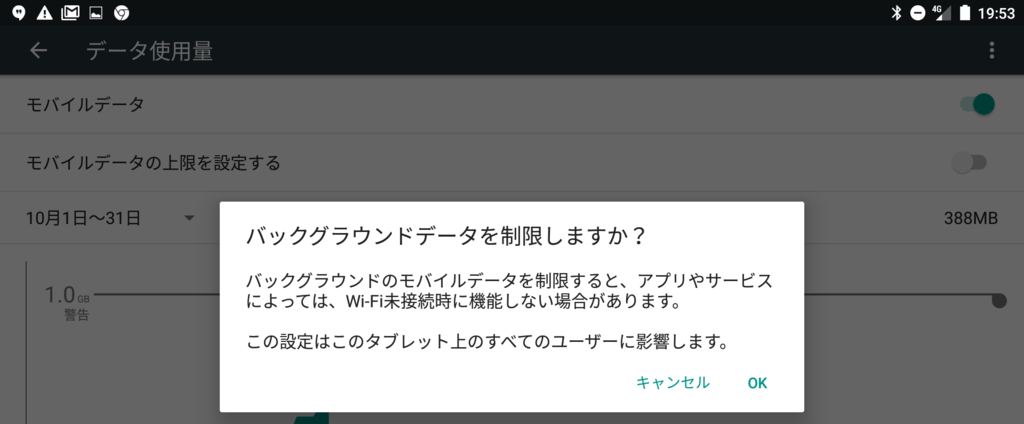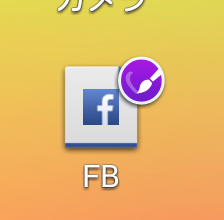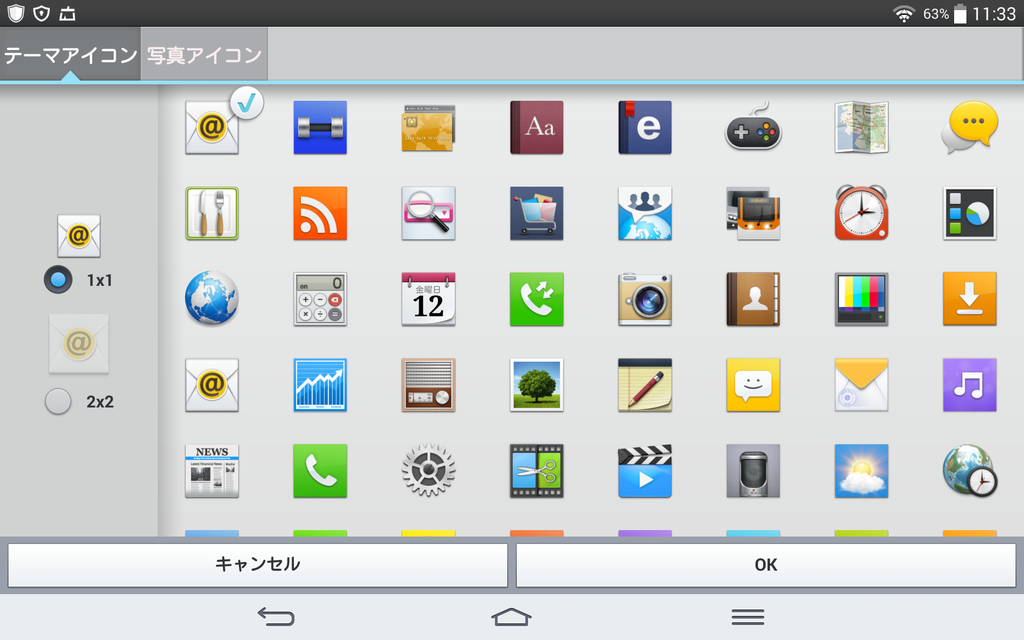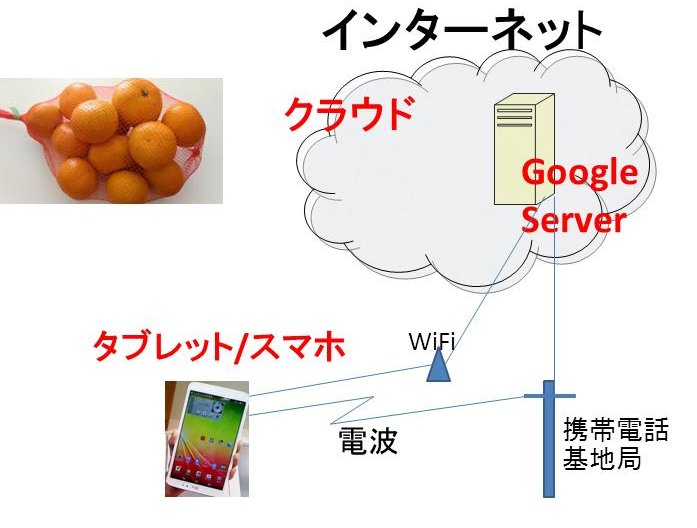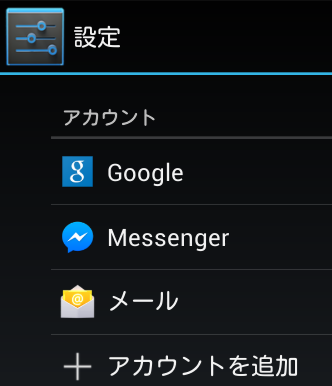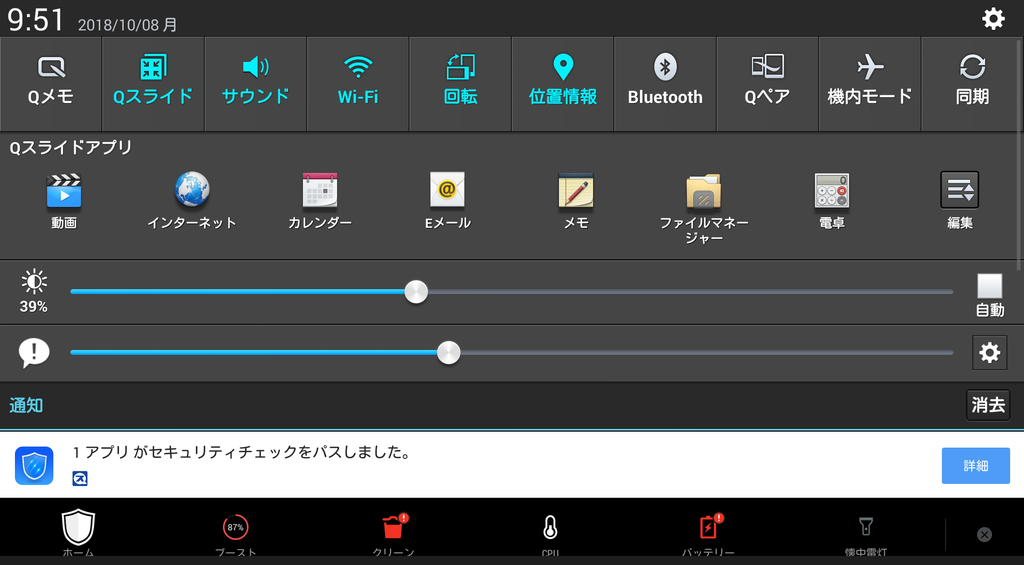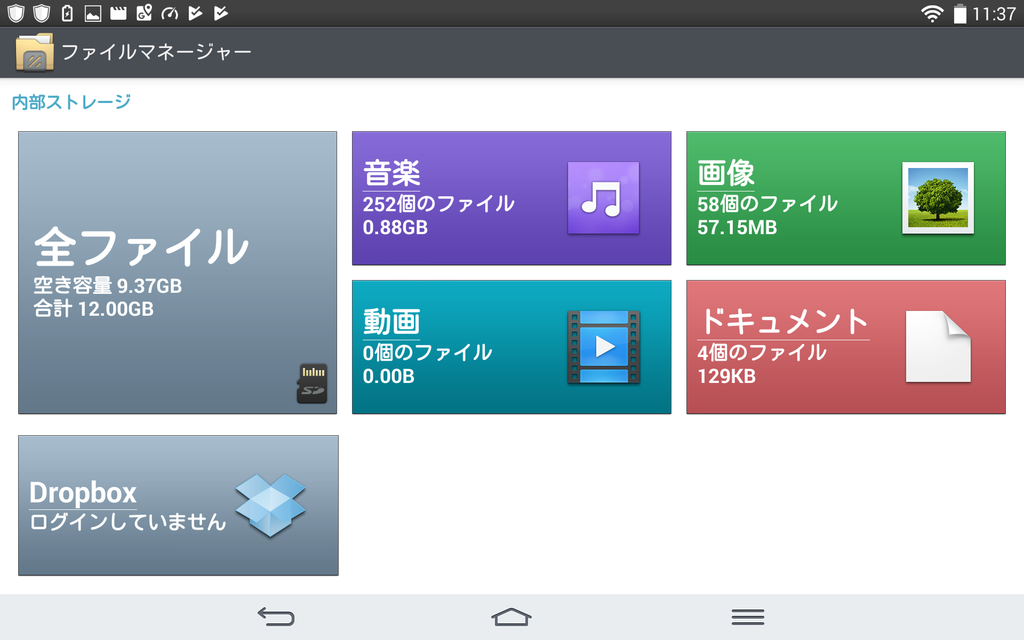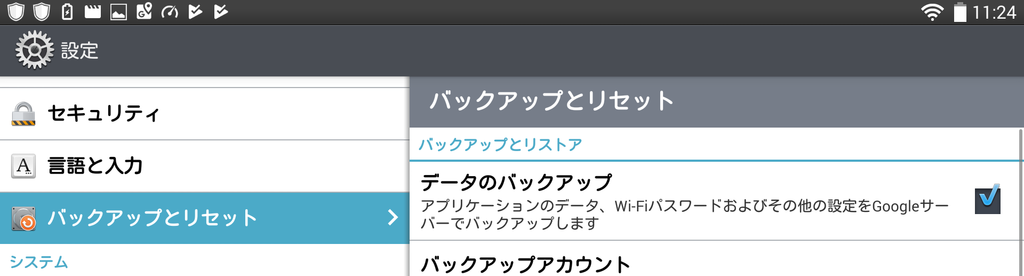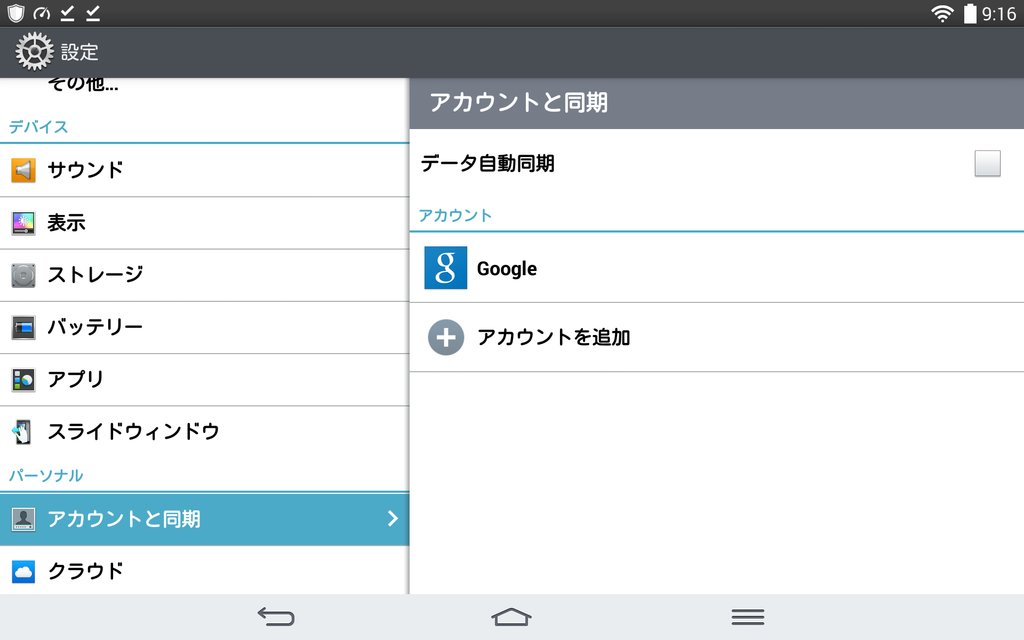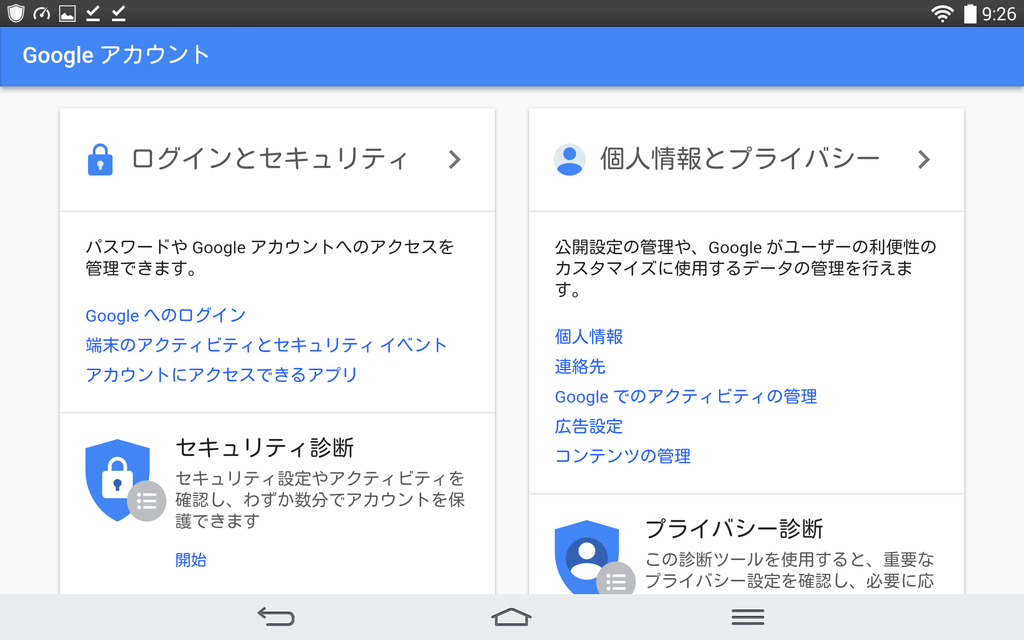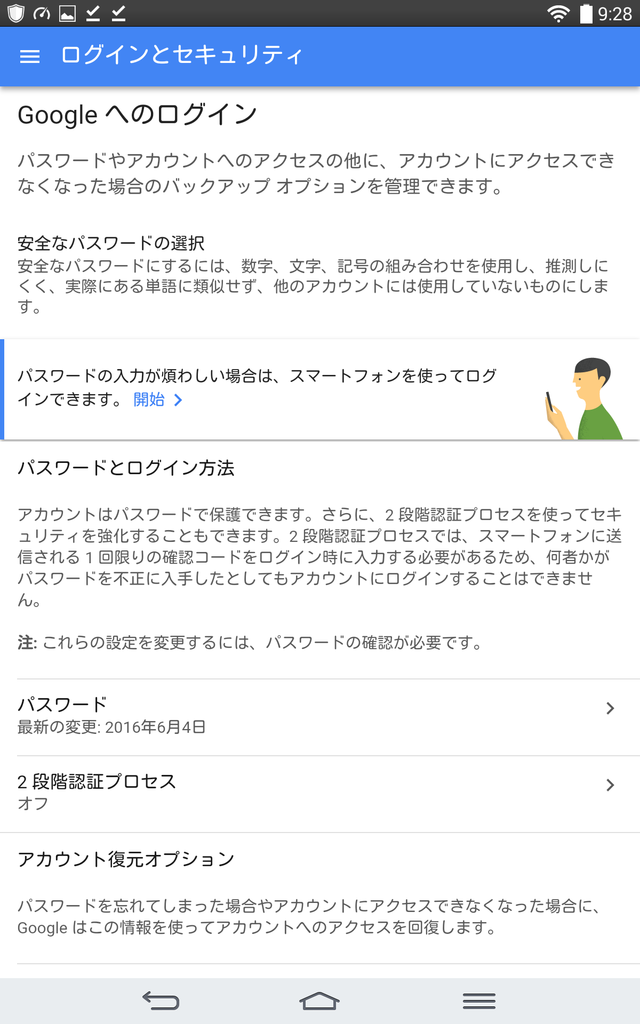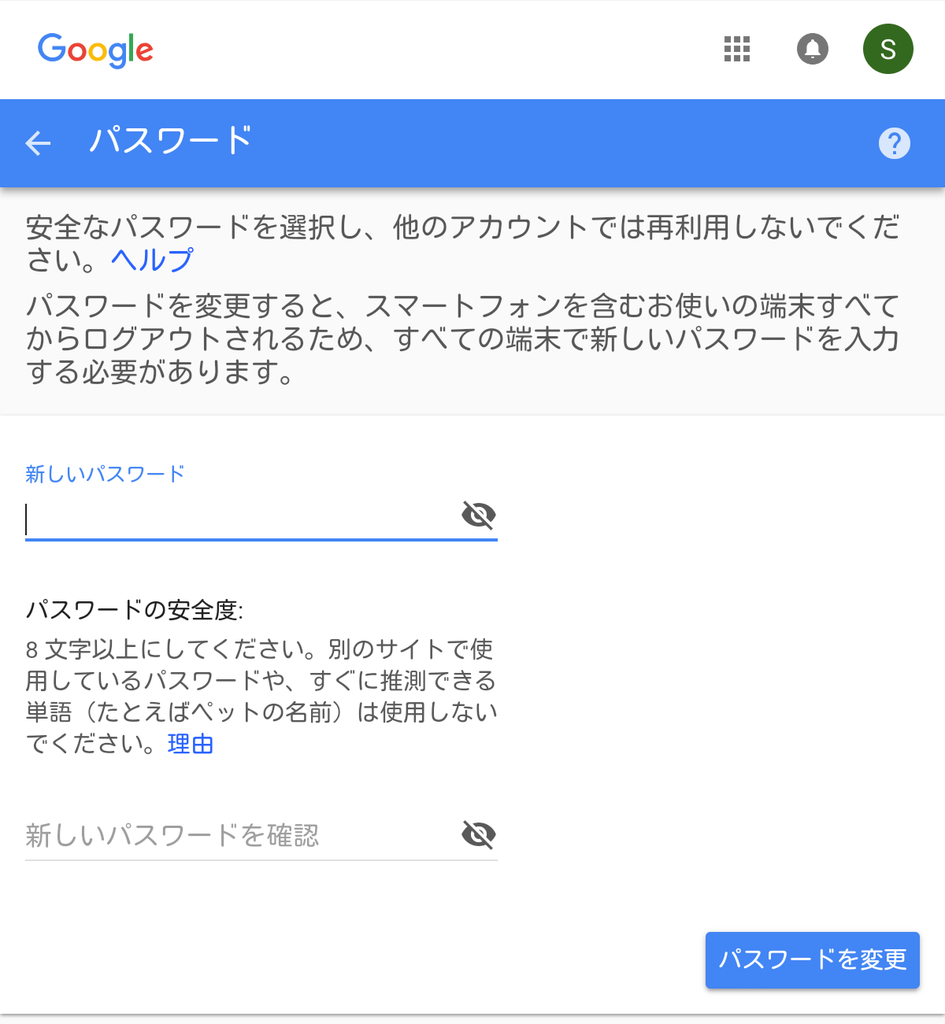Android の設計思想:Google サーバーと一体のネットワーク端末OS
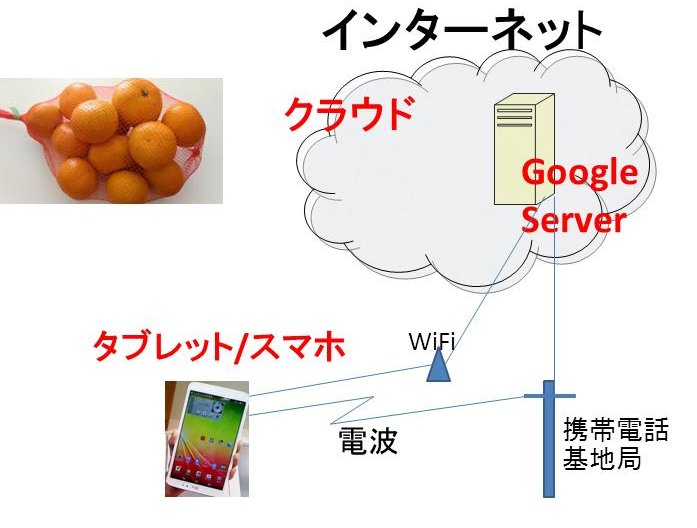
dr-yokohamaner.hatenablog.com
kernelはUNIX系のLinux
パソコンと言っても、Windowsです。これを使ってきた人には、スマホーーというより、Androidですがーーのヒューマンインターフェイスは謎です。イライラします。基本的な点が異なるのでWindowsならこんな機能があった。こんなアイコンがあったなど、どうしていいのか分からずイライラ。表示されているアイコンの意味が分からずイライラ。設計思想が違うので仕方ありません。
一方で、分からないなりに使えてしまうものでもあります。しかし、ワケわか状態で最初に良い加減にやった事が後々まで響き後悔もします。今、この文を書いているAndroidタブレットはそんな訳で、一度、WindowsならOSの再インストールをした所ですので、これを機会に、まっ更から、戸惑った所を思い出しながら書き綴ってみたいと思います。
そんな訳で、読者の対象は、Windowsに精通している人で初心者ではありません。ただ、Dr.YもAndroid初心者ですので間違いはご容赦を。それから、これは、あるメーカーのあるタブレットでの実験です。Androidスマホとは相応の違いがあります。
初心者向けサイトはこちら。 ↓
android-smart-phone.com
・Googleアカウントが必須です。あらかじめIDとパスワードを決めておきます。それは、Gmailのアカウントにもなります。Yahooメールのようなものです。
Google アカウントの作成サイト
で、GoogleのWebサイトで作ったアカウント名をAndroid端末から入力することを普通はloginと呼ぶのですがAndroidでは、それも「アカウントを追加/作る」と呼ぶのでワケワカになるというおかしな設計なのです。とにかく、Webサイトでアカウントを作ることと、端末でそのアカウント名を入力することを同じく「追加(/作る)」というオマヌケな設計だということを承知しておきます。アカウントを追加/(作る)ということと、loginは同義語なのです。logoutするにはアカウントを削除です。
スマホやタブレットはネットに居るサーバーの端末だと思えば、loginが必須ということは理解できます。
登録したアカウントで端末からloginするには、
設定→ アカウント → +アカウントを追加(/作る)
です。logoutはここにあるアカウントを削除です。
このアカウントをタップするとアカウントに関係している各種設定ができます。
下では、Google、メッセンジャー、Eメールの3つのサービスにこの端末からloginしています。 このアカウントを削除しても、それはこの端末からlogoutしただけで、サービス会社のサーバーからアカウントが削除され契約終了となるわけではありません。
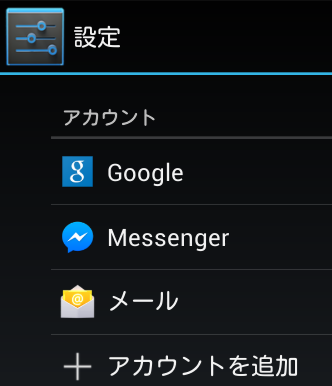
GoogleのWebサイトでアカウントを作る、つまり、登録するには、ここから。なお、このページの下部でもう少し詳しく書きます。
Google アカウントの作成サイト
・アプリソフトは、CDではなく、ネットからのダウンロード→インストールとなります。純正のソフトは「playストア」から引いてきます。このアイコンはアプリの入っているフォルダー(ドロワーと言います。drawer 。引き出しのことですね。)か、ホーム画面=デスクトップにあります。ここ以外はウィルスの恐れがあります。
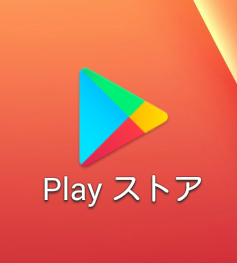
以上で必要なアプリはインストールできます。
・ホーム画面は、複数あり切り替えられます。画面を左右に指で擦って動かします。スワイプとか言う操作です。
問題は、
- マルチウィンドウではないので、現在使っているアプリがフル画面モードでしか表示されない。
ウィンドウの切り替えは下部にあるナビゲーションバーの中央のホームベースをタッチ。取り合えず、これで十分。

画面の小さいスマホではこのナビゲーションさえ隠されているので画面の底辺を上に擦り上げてやります。
- Windowsでいう「通知領域」あるいは「タスクトレイ」は、画面上部にある。
前者への対応。アプリの切り替えは、デスクトップの下部を上にスワイプしてやれば、つまり擦り上げてやれば、操作アイコンが出てくるのでそれで行います。Windowsでも、タスクバーを隠すことができますが、普段は隠れた状態がAndroid。常時表示はできませんーー多分。

左が戻る、中央がホーム、右がタスクバーのように起動中のアプリ一覧表示ですーーが、Androidのバージョンの違いか、ハードメーカーの違いで、多少、異なっています。どれをタップしても、Windows使いなら、困った事にはならないので試すことです。AndroidはDOSのようにTerminate and Stay Resident方式のようです。
通知領域は画面の上部にありますね。右端がAndroidが出しているもの。これは割合分かりやすいのですが、問題は左端。アプリが出しているものなので、勝手なもの。意味不明。このアイコン群の上で下にスワイプーー擦り下げ、プルダウンーーしてやれば、一覧がでます。
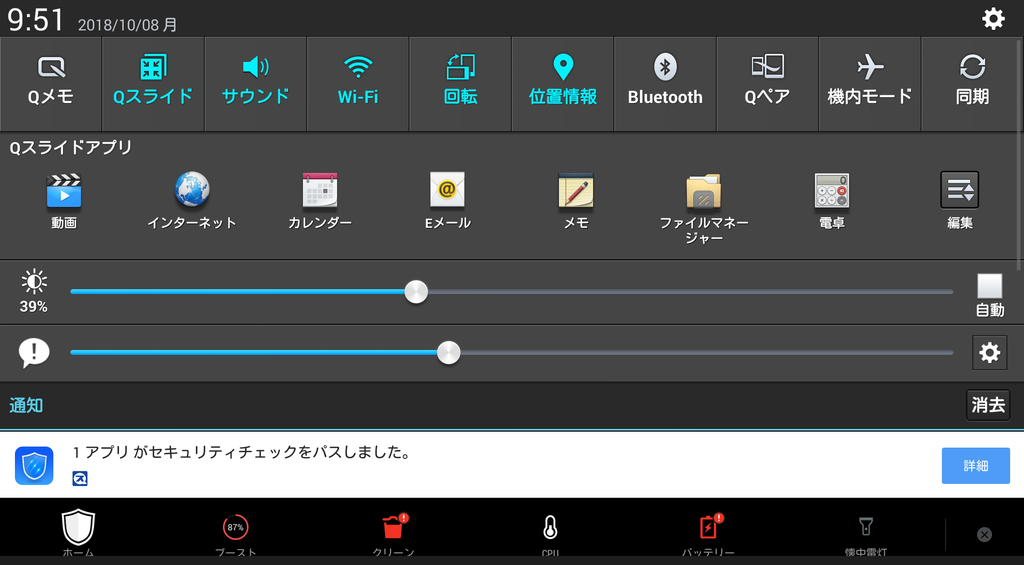
このデバイスでは、アプリの通知以外のものも出ているような・・・
・コントロールパネルは、まあ、「設定」でしょうか。これはホーム画面か、アプリドロワーにあります。上のホーム画面の図で右上にある「アプリ」というなのアイコンが「アプリドロワー」へのショートカットです。こんなアイコンはデバイスによって違うので「アプリ」で探します。「設定」は大抵は歯車のアイコンです。中は見ればわかるでしょう。意味不明の用語はネットで調べます。
・ハードディスクの代わりが内蔵フラッシュメモリーです。エクスプローラのようなものがデフォールトでは付属していないので、ファイルやフォルダーの操作は思うようにはいきません。アプリにあるようなので興味あればインストールしてみて下さい。
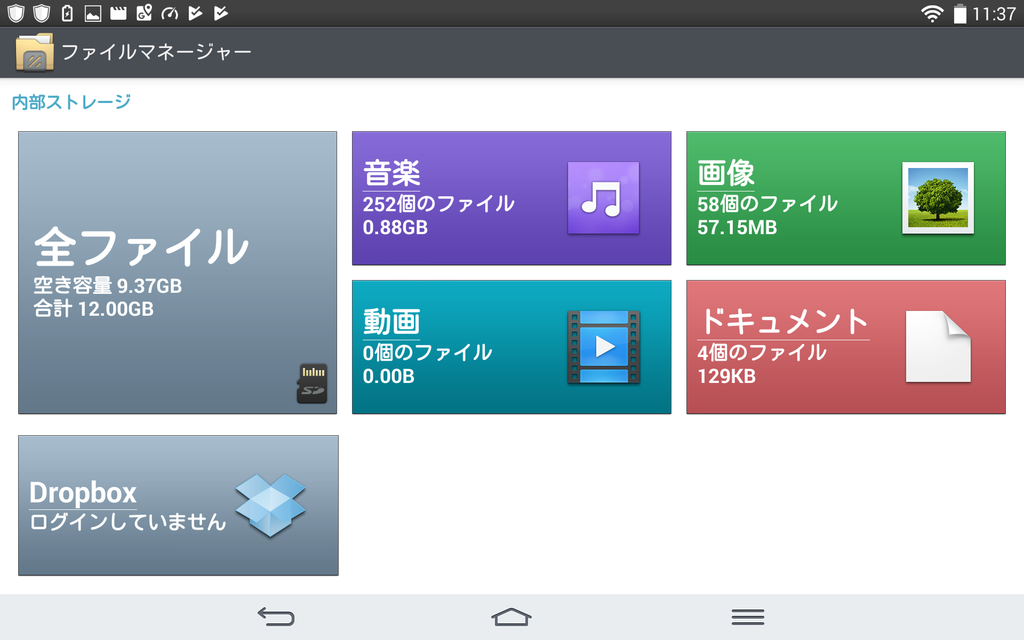
このデバイスにはこんなファイルマネージャーとか言うものがプレインストールされていますが、単なるビューワー?
当然、パーテションなんかありません。データの保護はどうするのか?母艦としてパソコンを持つか、Googleのクラウドサーバー ーーインターネットにあるサーバー ーーにupします。というか、Googleにloginしていると、ドライブ丸ごとupされているかもしれません。電話帳とか、写真とか、メールとかアプリを使うたびに。。。
ですので、他人のAndroid端末を借りて自分のIDでloginするとGoogleサーバーにバックアップされているプライベートなデータが借りたその端末から丸見えになる可能性があります。logoutを忘れて返したらどういうことになるか・・・
Androidが壊れそうな時は、WindowsならCD使って再インストールですが、そんなことはできません。「設定」の中に「バックアップとリセット」があるので、ネットに繋いだ状態でこれを実行します。ドライブ丸ごとGoogleサーバーに待避→戻すと書いてあるんですが全て失われました。バックアップ禁止にしていなかったのですが。。。
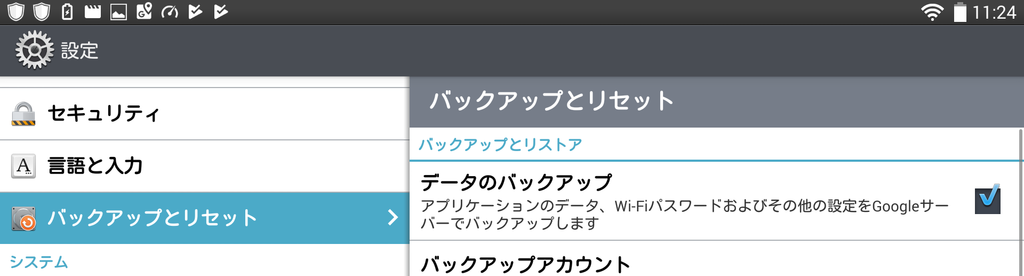
login/logoffに関して
実は、Dr.Yもこれに関しては今の時点では良く方法が分かっていないのです。一体Googleは何を考えているあるいは何にも考えていないのか、が。
結論から書きます。
Androidには通常のlogin/outの概念はありません。
アカウントを作れば、それが通常のまともなシステムでいうlogin。アカウントを削除するとlogoutです。サーバーにアカウントを新設することと、端末がそのアカウントでloginすることを明確に用語も操作も切り分けていないので分かりにくいのですね。
取り合えず「設定」に「アカウント(と同期)」項目があり、そこに「Google」という項目があれば、それをタップすればアカウントIDが出てきます。そのIDがサーバーに設定したアカウントです。
もし、「Google」という項目が無ければ
1. サーバーへの登録が済んでいない
2. あるいは、前回、アカウントを削除してlogoutした
ということですので、「アカウントを追加」します。それがloginになります。
尤も、そもそも、サーバーにアカウントを登録してなければこの変なloginさえできません。どうするんでしょうね。GoogleのWebサイトからサーバーにアカウントを新設するかーー後に書いておきましたーーあるいは、このままで新設出来るのか?普通は出来るように設計しますが、Googleですからね。。。
削除はこの項目の右上にあるメニューから。日記3、5参照。
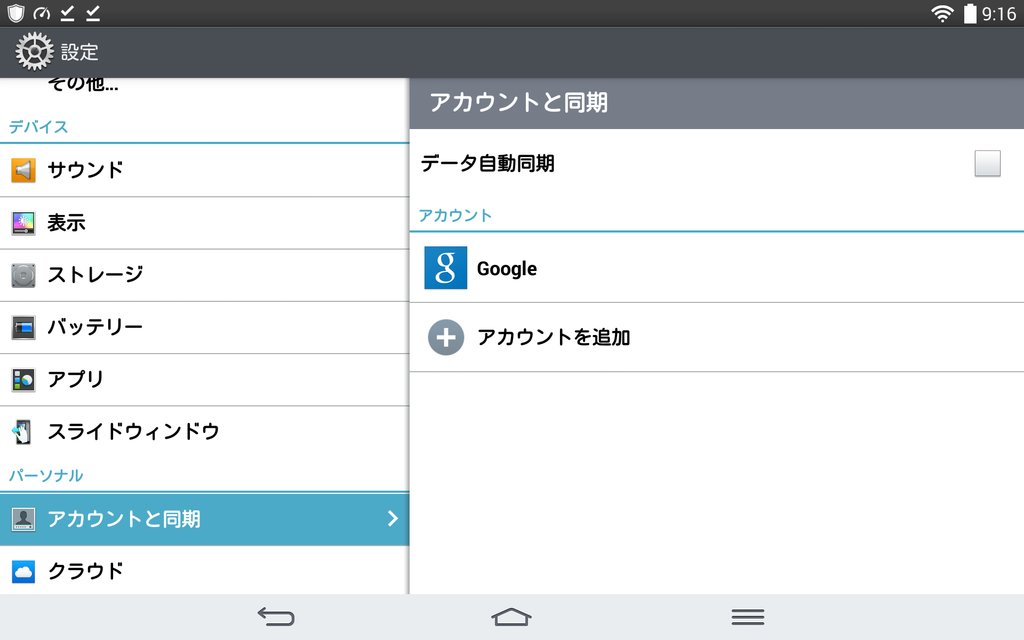
この「同期」なるものは個人データをGoogleのサーバーに吸い上げて、タブレットなど端末のデータとサーバーのデータを常に同じに保つという意味です。そう、あなたのデータが全部見られてしまうということですね。
ついでに世界に公開かも。
「
」
ログイン - Google アカウント
このページを下に辿っていくと・・・・
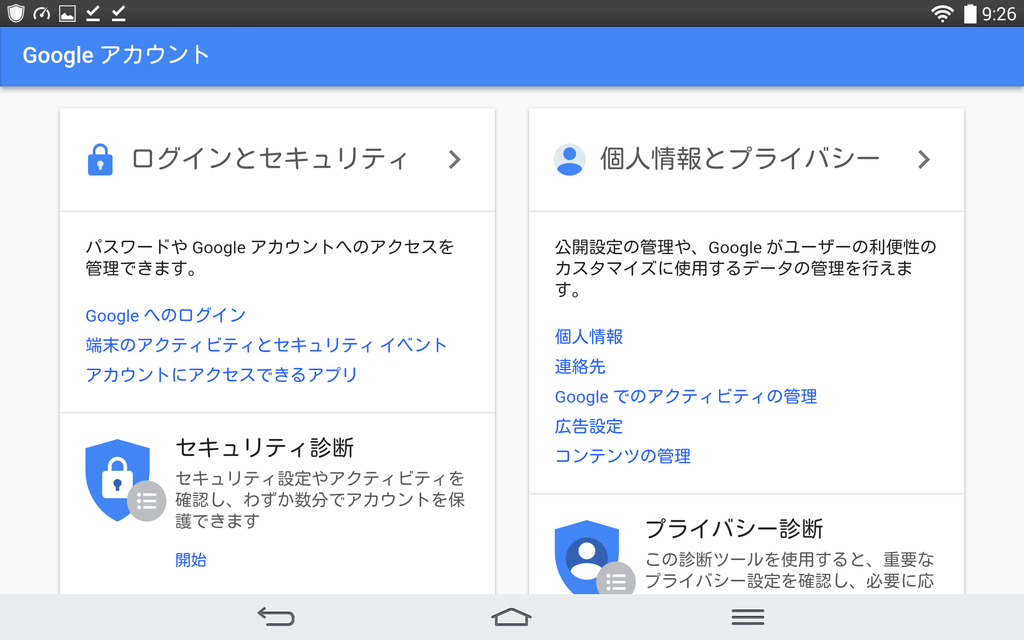
このようになります。
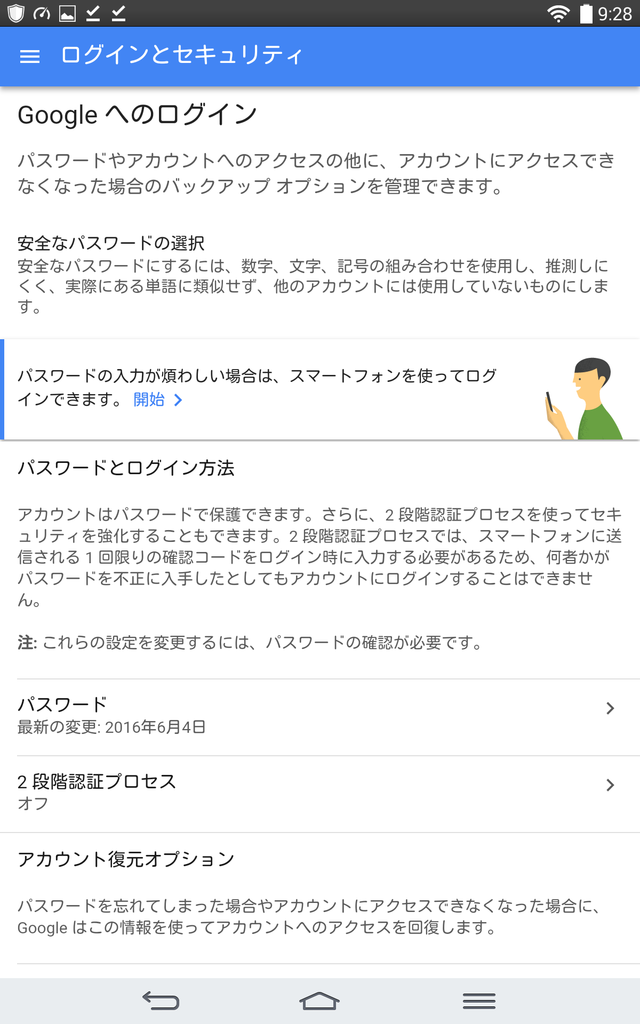
ここに「パスワード」があります。ここからlogin・・・かと思いきや、パスワード変更のページです。なんなんでしょう。ッタク三流技術企業のやることと言ったら・・・
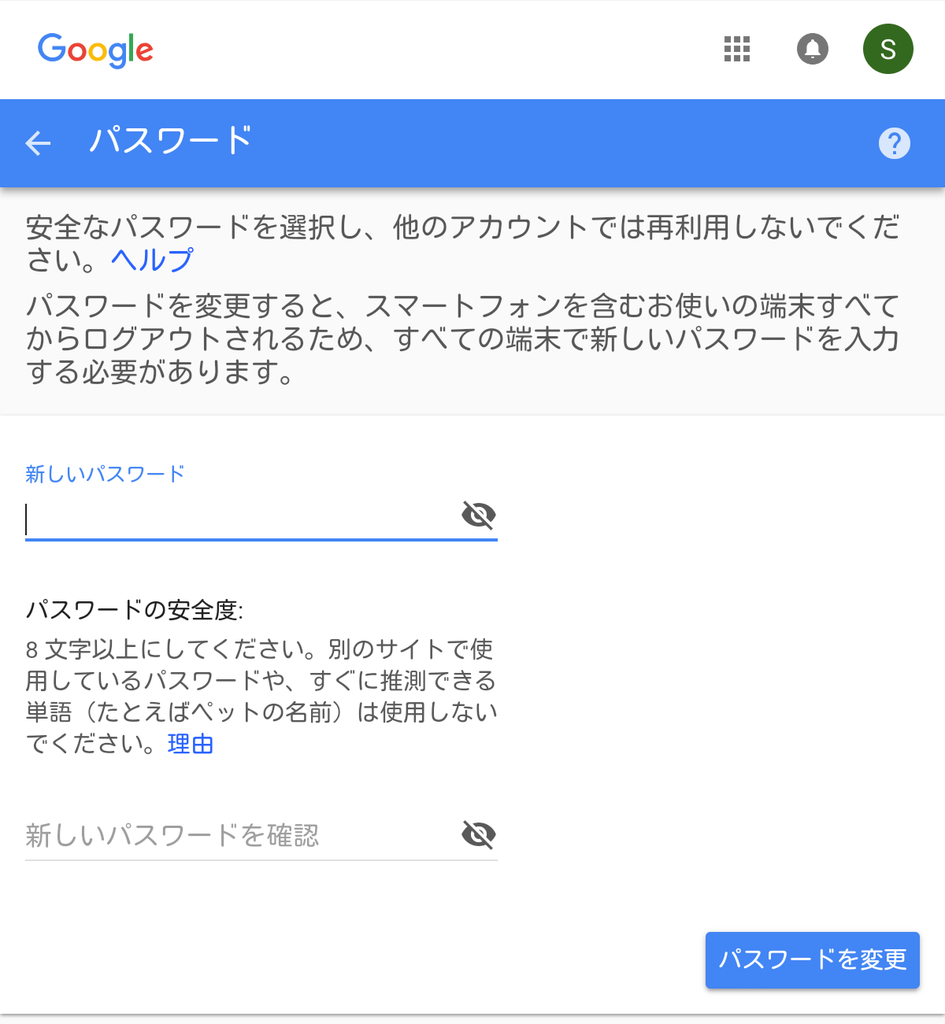
そんな訳で、今、loginしているのか、明示的ににlogout操作するにはどうしたら良いのかサッパリわからなかったのですが、端末ーースマホかタブレットーーの「設定」でIDを作ればーーというか、アカウント名を入力すればーーloginしているのです。端末の「設定→ アカウント」でアカウントを削除すれば、それがlogout。
なお、Googleのサイトは文脈依存になっているので個々の端末の状態によって開くサイトが変わります。これがポンコツなので困るのです。KY。空気が読めない。文脈が読めない。
この日記の「3」で書いてみます。
Google アカウントの作成サイト
参考
dr-yokohamaner.hatenablog.com
dr-yokohamaner.hatenablog.com
dr-yokohamaner.hatenablog.com
dr-yokohamaner.hatenablog.com
dr-yokohamaner.hatenablog.com
dr-yokohamaner.hatenablog.com
dr-yokohamaner.hatenablog.com
dr-yokohamaner.hatenablog.com
dr-yokohamaner.hatenablog.com
dr-yokohamaner.hatenablog.com
dr-yokohamaner.hatenablog.com
dr-yokohamaner.hatenablog.com
dr-yokohamaner.hatenablog.com
dr-yokohamaner.hatenablog.com
dr-yokohamaner.hatenablog.com
dr-yokohamaner.hatenablog.com
dr-yokohamaner.hatenablog.com
dr-yokohamaner.hatenablog.comc
dr-yokohamaner.hatenablog.com
dr-yokohamaner.hatenablog.com

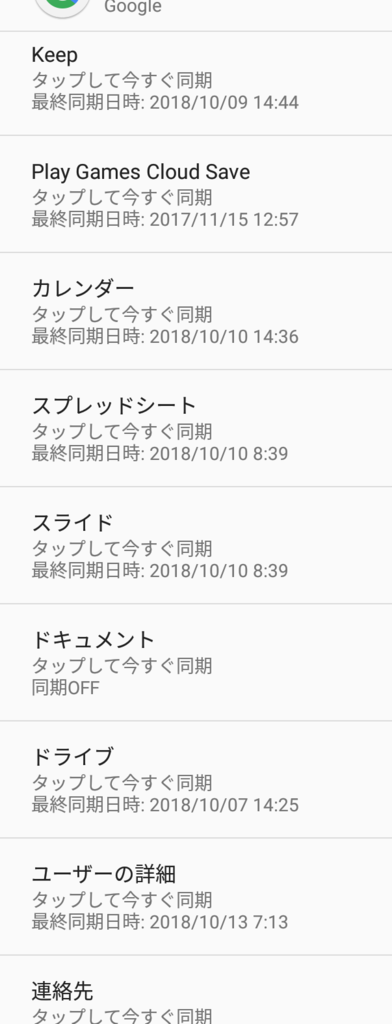
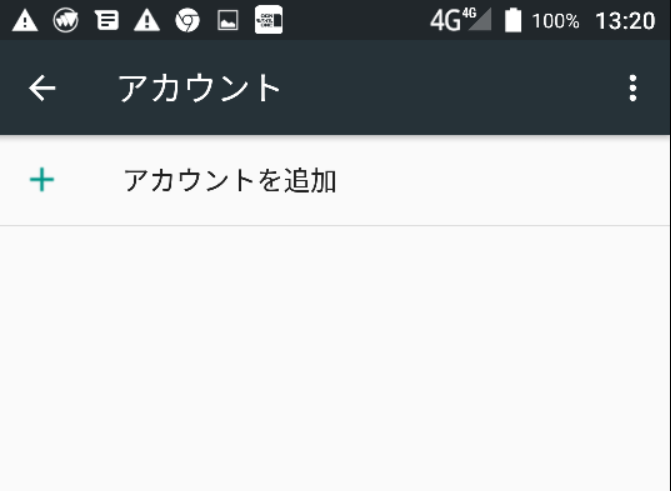

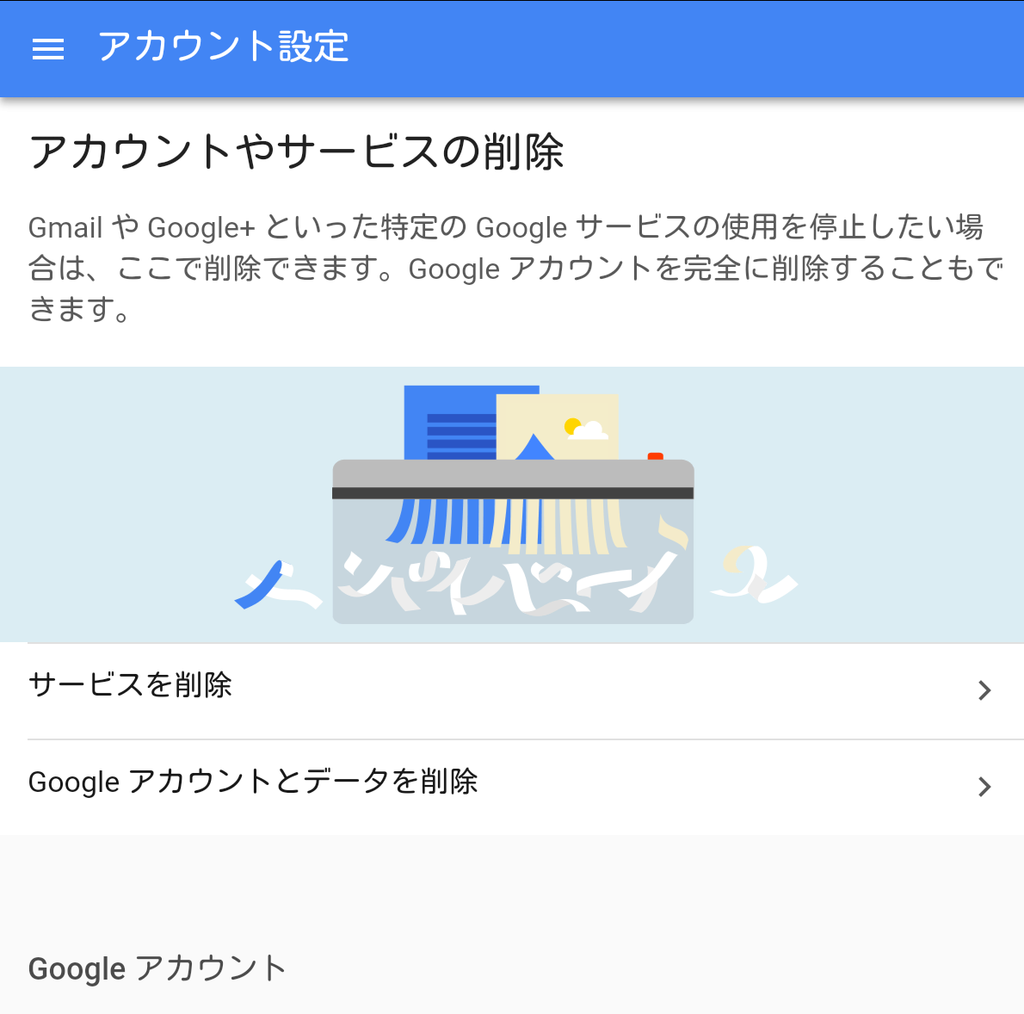

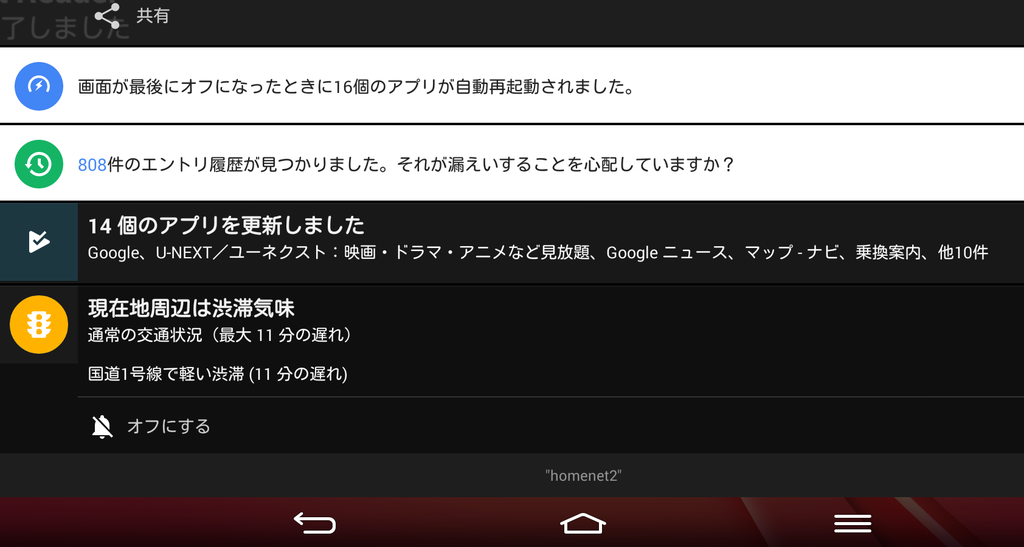
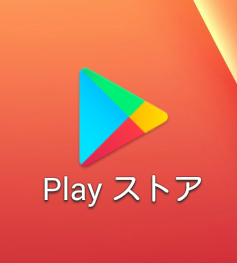
 [アカウントを削除] をタップします。
[アカウントを削除] をタップします。